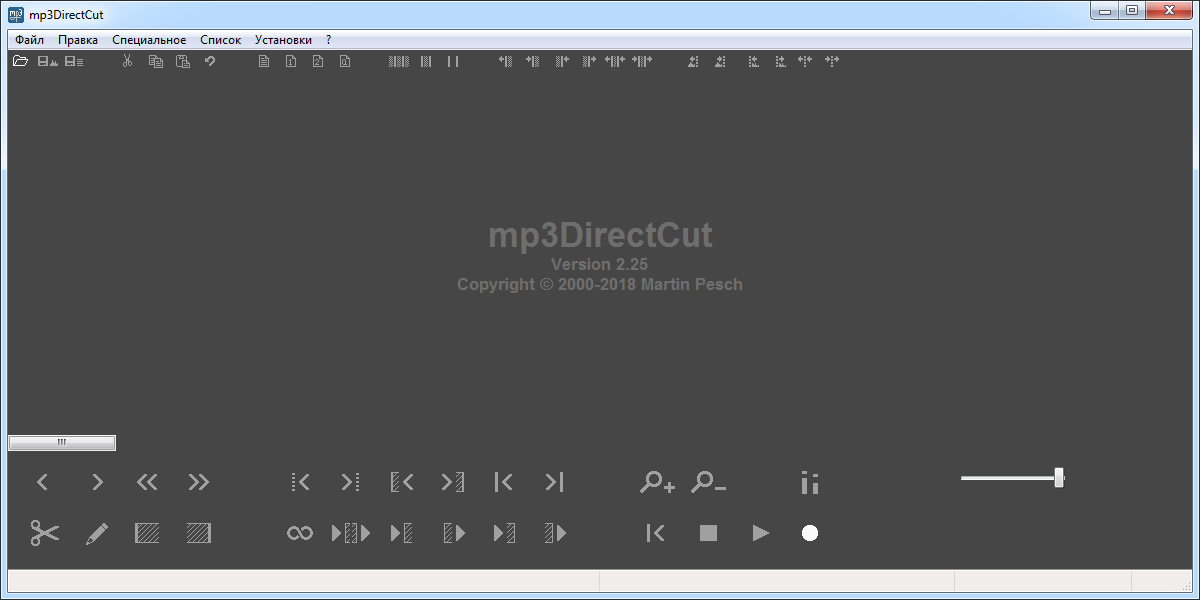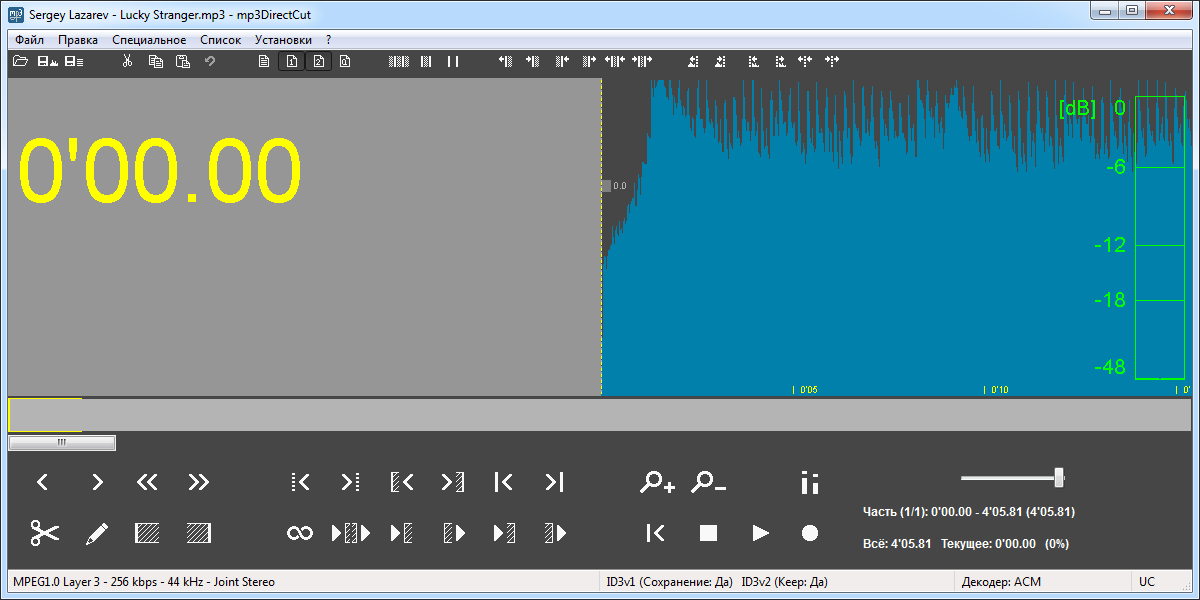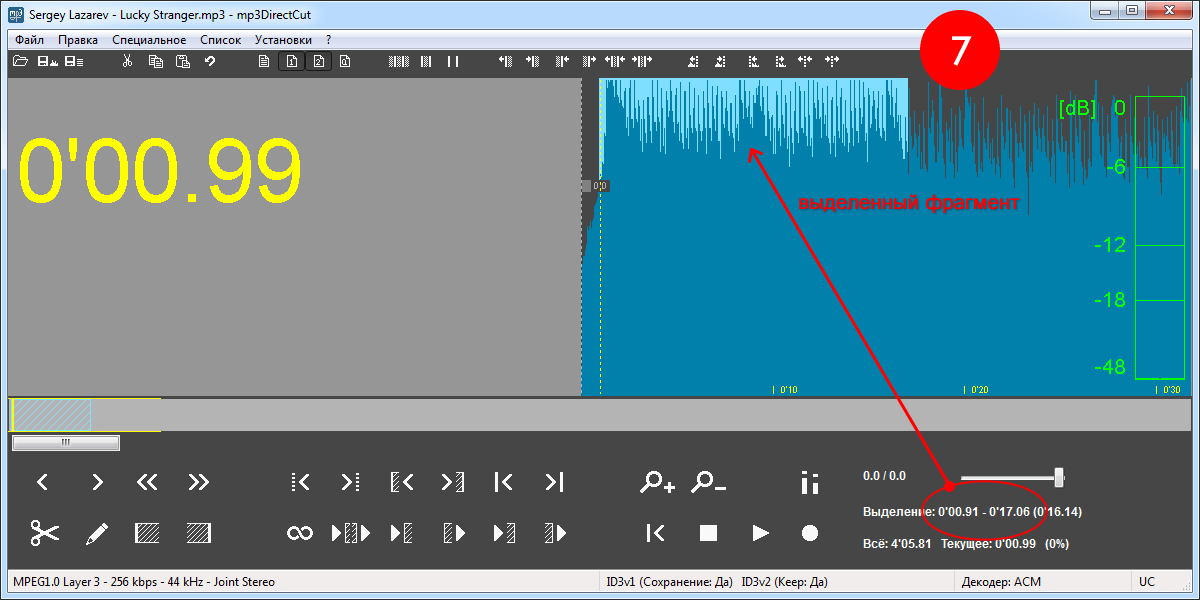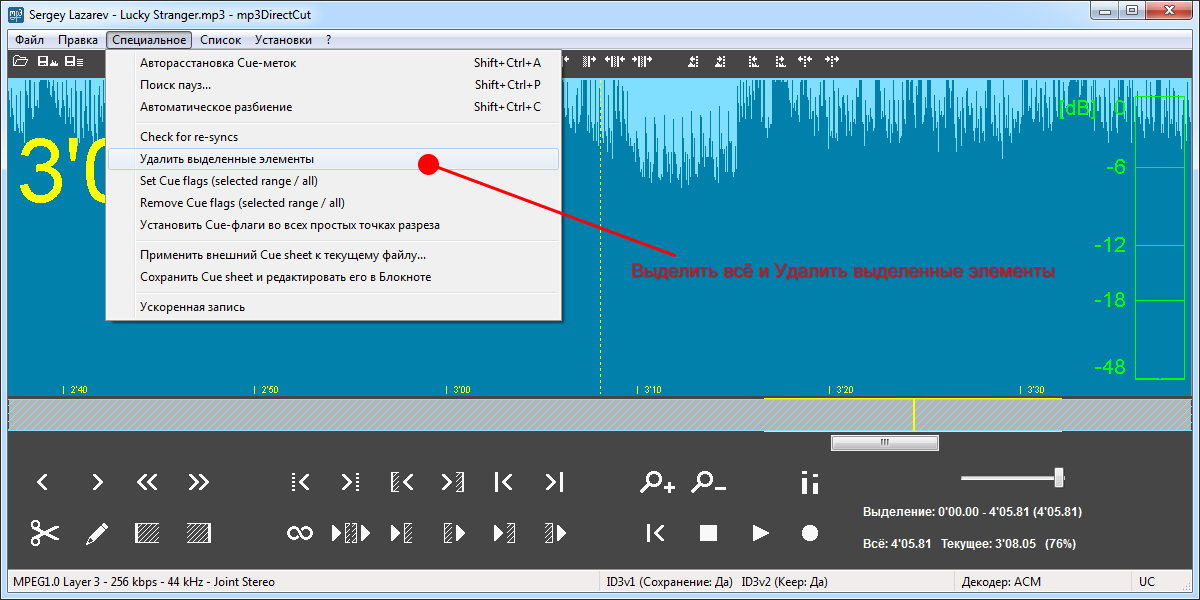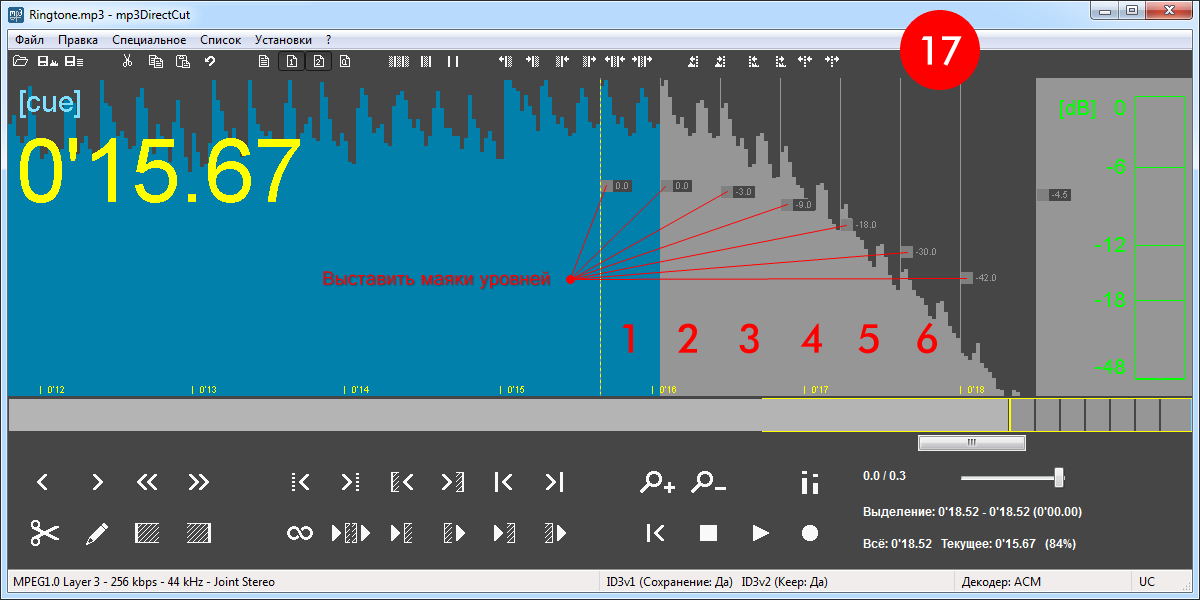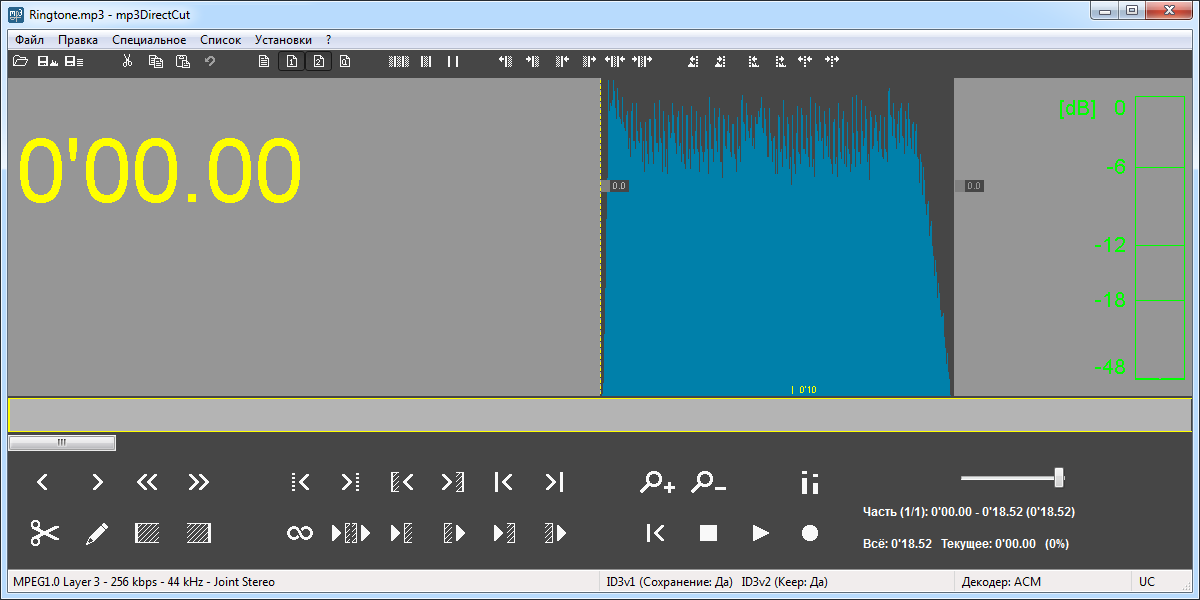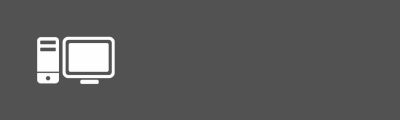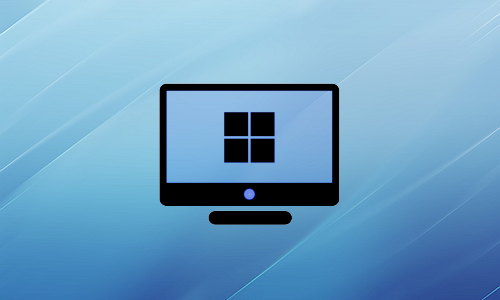Надоели старые стандартные рингтоны, штатно установленные в смартфоне? В порыве установить новую мелодию на телефон, сразу появляется мысль немедленно зайти в интернет и срочно скачать фрагмент любимой песни. Но, как обычно бывает в таких ситуациях — нужного рингтона, полностью вас устраивающего, нет! Выход один — изготовить любимую мелодию самостоятельно. В этом случае можно воспользоваться каким-нибудь онлайн ресурсом для обработки музыкальных файлов или всё сделать лично своими руками на компьютере. Второй вариант выглядит гораздо интересней в плане познания и освоения азов звукообработки — можно изготовить именно то, что вам надо. Для этого действия необходимо установить подходящую программу для редактирования музыкальных файлов. Существует множество программ, как бесплатных, так и платных с довольно простым интерфейсом, так и более профессионального софта для компьютеров. В нашем случае вполне подойдёт совершенно бесплатный качественный аудио-редактор Mp3DirectCut.
Надоели старые стандартные рингтоны, штатно установленные в смартфоне? В порыве установить новую мелодию на телефон, сразу появляется мысль немедленно зайти в интернет и срочно скачать фрагмент любимой песни. Но, как обычно бывает в таких ситуациях — нужного рингтона, полностью вас устраивающего, нет! Выход один — изготовить любимую мелодию самостоятельно. В этом случае можно воспользоваться каким-нибудь онлайн ресурсом для обработки музыкальных файлов или всё сделать лично своими руками на компьютере. Второй вариант выглядит гораздо интересней в плане познания и освоения азов звукообработки — можно изготовить именно то, что вам надо. Для этого действия необходимо установить подходящую программу для редактирования музыкальных файлов. Существует множество программ, как бесплатных, так и платных с довольно простым интерфейсом, так и более профессионального софта для компьютеров. В нашем случае вполне подойдёт совершенно бесплатный качественный аудио-редактор Mp3DirectCut.
Mp3DirectCut – программа для редактирования музыкальных файлов. С её помощью можно менять громкость (только на МР3), вырезать и удалять отдельные участки, разделять файлы на несколько новых, редактирование метаданных – и всё это без необходимости изменять формат аудио. Такое преимущество сокращает время, затрачиваемое на обработку и перекодирование, а также значительно экономит дисковое пространство. Кроме того, за программой не наблюдается никаких потерь в качестве при многоразовых обработках файлов. Возможности «Mp3DirectCut» предоставляют широкий контроль над обработкой mp3-файлов: несколько функций предварительного просмотра, визуализация аудиозаписей, лёгкая навигация, настройка уровня громкости и интуитивно понятный интерфейс. Программа очень популярна среди обычных пользователей и людей занимающихся профессиональной звукообработкой.
Итак, для начала загружаем и устанавливаем редактор.
Находим и скачиваем программу здесь.
Установка программы происходит предельно просто, без каких-либо трудностей. При первом запуске программа Mp3DirectCut предложит выбрать язык интерфейса — выбираем русский (скриншот 2). Так же изменить язык интерфейса можно в настройках программы: Установки -> Конфигурация -> Операции.
Как видно, после запуска программы до открытия редактируемого аудио-файла, практически весь интерфейс (всё управление) неактивен. Сразу, в настройках программы, следует выбрать директорию для последующего сохранения обработанных файлов (скриншот 3).
Теперь приступим к делу, откроем в редакторе понравившуюся композицию в формате mp3. Нажимаем кнопку «Открыть», первую в левом верхнем углу интерфейса программы, или соответствующий пункт «Открыть» из раскрывающегося меню «Файл». Также программа поддерживает режим Drag-and-Drop, т.е. можно просто перетащить музыкальный файл в область редактирования при помощи мыши.
Для того чтобы привыкнуть и адаптироваться к новому интерфейсу, сначала просто погоняйте на воспроизведении загруженную песню, посмотрите и поймите принцип «протягивания» композиции по области редактирования.
Ровно по центру рабочей области редактора расположена вертикальная пунктирная линия A (скриншот 6), она не меняет своего положения и точно показывает место реального отображения редактируемого участка композиции. Это своего рода «прицел» на музыкальной диаграмме, с его помощью просто и точно выбирается нужный фрагмент.
Итак, первым делом надо установить участок нужного фрагмента, который необходимо отрезать от композиции. Необходимый участок во временном интервале примерно расположен с (0.01.25) по (0.16.47) секунду.
На диаграмме, с небольшим запасом, левой кнопкой мыши выделяем нужный фрагмент — (смотрим на картинке 7) выделенная область получилась с (0.00.91) до (0.17.06) секунды.
Далее необходимо скопировать в буфер обмена выделенный участок: Правка -> Копировать.
После того, как необходимое скопировано, надо полностью очистить всю композицию. Для этого делаем полное выделение Правка -> Выделить всё и после делаем удаление Специальное -> Удалить выделенные элементы.
Далее вставляем в пустую область редактирования ранее выбранный скопированный музыкальный фрагмент.
Идём: Правка -> Вставить (скриншот 9).
Для закрепления сделанного, сохраним полученный результат под новым именем, например — Ringtone.mp3.
Сохраняем очень просто (не забываем при сохранении ввести новое имя): Файл -> Сохранить всё аудио.
Закроем программу со старым музыкальным файлом и откроем её вновь с уже новым сохранённым рингтоном (скриншот 10).
Как видим при открытии, после сохранения исходного файла качество совершенно не пострадало — полностью сохранилось исходное качество звука.
Теперь необходимо вновь созданный файл Ringtone.mp3 довести до ума, требуется тонко «почистить концы» для качественного восприятия его на слух — рингтон не должен напрягать внезапным оглушительным началом или резко обрываться в конце.
Воспользуемся в редакторе Mp3DirectCut функцией усиления/затухания звука в начале и в конце загруженного фрагмента.
Сначала, для лучшего визуального восприятия звукового файла, необходимо максимально увеличить отображаемую музыкальную диаграмму (смотрим скриншот 11). Далее требуется выделить весь файл для детального прослушивания «концов» фрагмента. Кнопкой управления прослушиванием выделенного фрагмента «Прослушать ОТ НАЧАЛА выделения» определяем искомую точку начала воспроизведения мелодии (смотрим соответствующий скриншот) — точка в диаграмме расположена в (0.00.42) сек. Далее, с начальной и до этой точки, необходимо сделать плавное нарастание громкости рингтона.
Итак, делаем новое выделение (скриншот 13) на диаграмме с (0.00.00) до (0.00.42) сек. Выделяем левой кнопкой мыши требуемый участок рингтона и применяем «Двухуровневое нарастание» — Правка -> Двухуровневое затухание/нарастание.
После применения «плавного нарастания» необходимо мышью выставить маяки уровней примерно так, как показано на скриншоте (14). Так-же на картинке (14) видно, что после каких либо изменений в редактируемом звуковом файле, преобразованная область подсвечивается другим цветом.
Начало рингтона было успешно обработано, теперь необходимо обработать его концовку. Делается это по полной аналогии с обработкой начала файла, единственное отличие состоит в том что необходимо будет сделать плавное затухание звука.
Находим, путём прослушивания, нужную конечную точку мелодии на звуковой диаграмме — это будет точка с координатой (0.15.60) сек. Т.е. с точки (0.15.60) и до самого конца (0.16.17) будем понижать уровень сигнала. Выделяем эту область (картинка 15) и применяем «Двухуровневое затухание». После применения «затухания» так-же необходимо выставить маяки уровней примерно так, как показано на скриншоте (15) — про то, какие именно должны быть показания уровней маяков в децибелах заострять внимание не будем, это отдельный углублённый разговор.
Теперь, после «зачистки концов», необходимо сохранить полученный результат. Идём в Файл -> Сохранить всё аудио и далее закрываем звуковой редактор.
Вроде бы уже всё сделано, но уж очень хочется сотворить более продвинутую, изысканную концовку рингтона. Пожалуй, надо изящно «зациклить» концовку подопытного музыкального фрагмента.
Далее делаем следующее: вновь запускаем Mp3DirectCut и открываем ранее сохранённый файл Ringtone.mp3.
После открытия файла сразу перемещаемся к концу композиции (смотрим скриншот 16).
Далее, путём многократного прослушивания, определяем подходящий музыкальный отрезок на диаграмме медиафайла. Выделим (левой кнопкой мыши) участок с (0.15.28) до (0.15.67) секунды и скопируем его в буфер обмена (удобнее прибегнуть к помощи горячих клавиш — Ctrl+C). Снимаем выделение и на диаграмме в точке (0.15.67) ставим курсор левой кнопкой мыши. В эту точку (0.15.67) вставляем ранее скопированный фрагмент (0.15.28 — 0.15.67) при помощи сочетания клавиш Ctrl+V. Далее находим конец только что вставленного фрагмента и устанавливаем курсор в этом месте. Снова вставляем скопированный фрагмент. И так далее, проделываем эту операцию шесть раз — смотрим скриншот (17).
Если вдруг что-то не получается, всегда можно отменить сделанную операцию при помощи сочетания клавиш Ctrl+Z.
Как видно на скриншоте (17), каждый вставленный фрагмент имеет свой уровневый маяк. Вот при помощи этих маяков, необходимо плавно понизить уровень сигнала — приблизительно так, как показано на скриншоте.
Вот наверное как-то так, получилось — что получилось на скорую руку.
В итоге, если при окончательном прослушивании выглядит всё гладко, необходимо сохранить полученный результат. Сохраняем готовый рингтон — Файл -> Сохранить всё аудио.
Слушаем подопытный рингтон, оцениваем и наслаждаемся полученным результатом …
Всё получилось? Замечательно!
Теперь, вновь созданный рингтон (последняя картинка), можно смело закинуть на свой любимый телефон и установить в качестве любого вызывающего или информационного сигнала. Удачи вам!