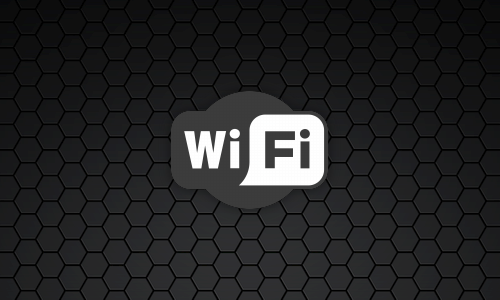Внешние устройства не могут работать без драйверов в системе Windows. Хотя Microsoft предоставляет базовые драйверы для всех типов устройств, обычно рекомендуется установить официальные драйверы производителя. Это особенно важно для графических процессоров, поскольку поставщики графических процессоров, такие как AMD и Nvidia, обеспечивают оптимизацию программного обеспечения, функции и настраиваемые параметры со своими драйверами.
Внешние устройства не могут работать без драйверов в системе Windows. Хотя Microsoft предоставляет базовые драйверы для всех типов устройств, обычно рекомендуется установить официальные драйверы производителя. Это особенно важно для графических процессоров, поскольку поставщики графических процессоров, такие как AMD и Nvidia, обеспечивают оптимизацию программного обеспечения, функции и настраиваемые параметры со своими драйверами.
Однако драйверы никогда не бывают идеальными. Иногда новое обновление приводит к возникновению новой проблемы, и пользователям приходится ждать, пока производитель исправит эту проблему. Также возможно, что повторная установка новых драйверов может вызвать критические проблемы. Если осуществлён переход с AMD на Nvidia или наоборот, рекомендуется также полностью удалить драйверы предыдущего графического процессора.

Подготовка к чистому удалению и установке драйверов графической карты в среде Windows
Прежде чем что-либо удалять, у пользователя уже должны быть загружены и готовы к установке новые драйверы. Необходимо перейти непосредственно на официальный веб-сайт производителей AMD, Nvidia или Intel и загрузить оригинальные драйверы.
После полного удаления графических драйверов, следует отключиться от Интернета. Windows автоматически попытается загрузить и установить последние версии драйверов графического процессора, которые она сможет найти. Отключение от Интернета предотвратит это, поэтому и рекомендуется сначала загрузить драйверы.
Использование диспетчера устройств Windows
Диспетчер устройств — это один из многих инструментов для настройки устройств подключенных к ПК. Он может обновлять, откатывать и удалять драйверы. В строке поиска «Win + R» находим «Диспетчер устройств» и открываем утилиту. Также используя сочетание клавиш «Win + X» можно открыть меню, в котором имеется прямая ссылка для запуска «Диспетчера устройств». Смотрим скриншот ниже.
«Диспетчер устройств»
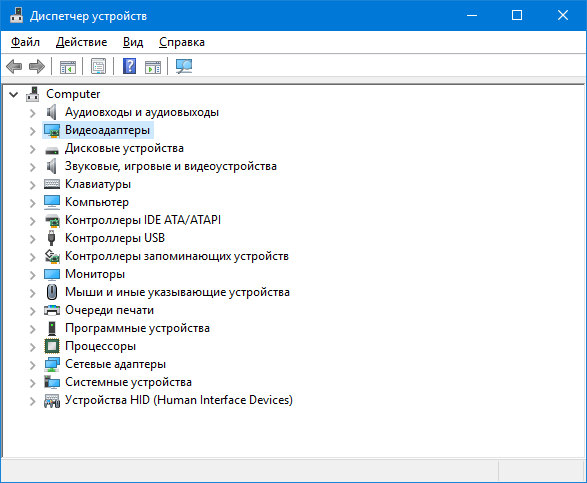
В открывшемся окне, в перечне устройств находим пункт «Видеоадаптеры», раскрываем его и находим требуемое графическое устройство. В его контекстном меню (через правую кнопку мыши) выбираем пункт «Свойства» и заходим в свойства видеоадаптера. Скриншот ниже.
Открыть «Свойства Видеоадаптера»

После открытия «Свойств видеоадаптера» требуется перейти на вкладку «Драйвер». В этой вкладке отображаются все ключевые требуемые параметры — «Обновить драйвер», «Откатить драйвер» и «Удалить устройство». Также здесь, для определённых нужд, можно просто отключить выбранное устройство.
Вкладка «Драйвер» свойств видеоадаптера.
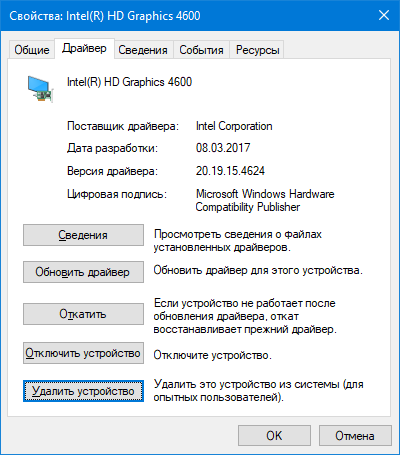
Удаление выбранного устройства
Итак, для полного удаления графического адаптера из системы смело кликаем на «Удалить устройство». Во избежание необдуманных действий, обязательно появится контрольное окно подтверждения на удаление устройства, при этом следует обязательно активировать чекбокс «Удалить программы драйверов для этого устройства». После этого кликаем на «Удалить» и далее соглашаемся на предложение перезагрузки системы. Смотрим скриншот ниже.
Удаление видеоадаптера из системы.

Далее, как уже говорилось выше, следует приступить к установке нового пакета драйверов. После полного удаления графического адаптера и перезагрузки компьютера, отображение загруженной операционной системы будет с минимальными стандартными по умолчанию настройками изображения — это означает, что удаление предыдущих драйверов графического адаптера прошло успешно. В этом случае система обязательно обнаружит новое устройство и предложит установить новое программное обеспечение к нему.
Лучше в этом случае, будет отказаться от поиска системой и последующей автоматической установки. Не забываем что у нас уже заранее скачаны и подготовлены к установке новые драйвера для требуемого устройства, вот их и следует установить на данном этапе. После удачной установки и перезагрузки системы должно автоматически выставиться требуемое разрешение экрана и другие графические настройки. Радуемся жизни!
На этом пока всё. Удачи вам!