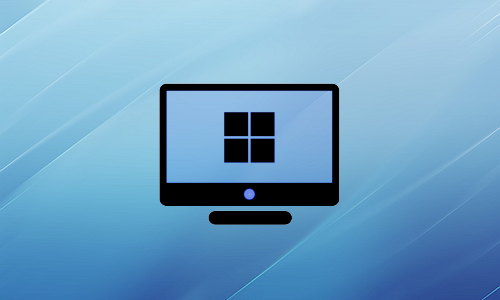Большинство пользователей не задумываются, какую роль играет оперативная память, установленная в компьютере. Именно она отвечает за быстродействие и многозадачность, поэтому её стабильная работа крайне важна для высокопроизводительного функционирования персонального компьютера. Наиболее частые симптомы ошибок оперативной памяти — это проблемы доступа к файлам и работа с ними, периодические сбои и зависания, компьютер постоянно перезагружается, синий экран смерти при повышенной нагрузке в играх, либо ещё какие-либо причины. При помощи специальных программ можно легко и быстро обнаружить любые проблемы связанные с оперативной памятью (RAM или ОЗУ).
Большинство пользователей не задумываются, какую роль играет оперативная память, установленная в компьютере. Именно она отвечает за быстродействие и многозадачность, поэтому её стабильная работа крайне важна для высокопроизводительного функционирования персонального компьютера. Наиболее частые симптомы ошибок оперативной памяти — это проблемы доступа к файлам и работа с ними, периодические сбои и зависания, компьютер постоянно перезагружается, синий экран смерти при повышенной нагрузке в играх, либо ещё какие-либо причины. При помощи специальных программ можно легко и быстро обнаружить любые проблемы связанные с оперативной памятью (RAM или ОЗУ).
Далее рассмотрим, как проверить оперативную память на ошибки, используя собственное штатное средство операционной системы Windows 10 — приложение «Средство диагностики памяти Windows».

Запускаем средство проверки памяти Windows
Используем сочетание клавиш «WIN+R» для вызова средства проверки памяти Windows. В появившемся окне «Выполнить» вводим «mdsched» и запускаем «Средство проверки памяти Windows».
Или чуть сложнее (для понимания о местонахождении приложения), идём точечно через «Проводник» в директорию на системном диске «С», где установлена ОС Windows, по адресу — C:\Windows\System32\ и через строку поиска находим файл «mdsched.exe». Смотрим скриншоты ниже.
Сочетание клавиш «WIN+R» для вызова средства проверки памяти Windows «mdsched».

Через строку поиска проводника находим и запускаем «mdsched.exe».

Проверка компьютера на предмет неполадок с памятью
В открытом окне «Средство проверки памяти Windows» нажимаем «Выполнить перезагрузку и проверку (рекомендуется)». Перед этим сохраняем и закрываем все открытые приложения — будет выполнена перезагрузка системы. Скриншот ниже.
Открытое окно «Средство проверки памяти Windows».

В процессе перезагрузки, до загрузки операционной системы, запустится «Средство диагностики памяти Windows», где будет произведено тестирование оперативной памяти компьютера. Скриншот ниже.
Запущенное приложение «Средство диагностики памяти Windows».

Тестирование оперативной памяти по умолчанию запускается в обычном режиме в два прохода — этого вполне достаточно для выявления неполадок в ОЗУ. Скриншот ниже.
Параметры приложения «Средство диагностики памяти Windows».

Протестировать оперативную память можно более широким набором тестов — для этого необходимо, используя кнопку клавиатуры F1, выбрать «Расширенный» режим, в котором задаются требуемые установки проведения диагностики памяти.
Просмотр результатов диагностики памяти Windows
Используем сочетание клавиш «WIN+R» (или кликнуть правой кнопкой мыши по кнопке «Пуск» → «Выполнить») для вызова системного поискового окна «Выполнить». В появившемся окне вводим «eventvwr» и запускаем утилиту «Просмотр событий» — «Просмотр сообщений о системных и программных событиях Windows и других программ». Смотрим скриншоты ниже.
Сочетание клавиш «WIN+R» для вызова «eventvwr.exe».

Просмотр сообщений о системных и программных событиях Windows и других программ — «eventvwr.exe».

В левом меню «Просмотр событий» выбираем «Журналы Windows», в нём находим пункт «Система» и кликаем по нему правой кнопкой мыши. В появившемся контекстном меню выбираем и запускаем пункт «Найти». Скриншот ниже.
«Просмотр событий» → «Журналы Windows» → «Система» → «Найти».

В открывшемся окне поиска необходимо ввести без пробелов — «MemoryDiagnostics-Results» и нажать «Найти далее». Скриншот ниже.
В окне поиска необходимо ввести — «MemoryDiagnostics-Results».

После удачного поиска смотрим найденный результат в виде найденного события 1201 и его главного сообщения — «Память компьютера проверена с помощью средства проверки памяти Windows; ошибок не обнаружено» — это значит, что с данной установленной оперативной памятью всё нормально. На скриншоте ниже смотрим поле выделенное красной рамкой.
Событие 1201, MemoryDiagnostics-Results.

Если же вдруг, в этом поле, вылезет сообщение о неполадках или конкретных ошибках с ОЗУ, то следует призадуматься о замене памяти.
Ваши следующие действия при неполадках с памятью, для примера: если у вас, на материнской плате (МП), установлена всего одна планка оперативной памяти, то следует попробовать её поменять на аналогичную по параметрам; если же на МП установлено две и более планок памяти, то требуется поочерёдно вынимать по одной планке и прогонять повторный тест на ошибки (о чём говорилось выше) без каждой последующей снятой планки — в итоге, если при очередной снятой планке памяти, приложение «Средство проверки памяти Windows» не выявит ошибок, то именно эта снятая планка вышла из строя, меняем её!
Естественно всегда помним железное правило, что все манипуляции с заменой (снятие и установка) памяти выполняются на выключенном компьютере!
Удачи вам!