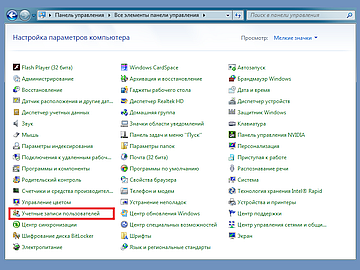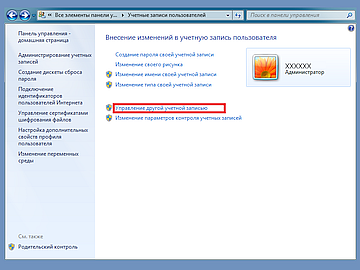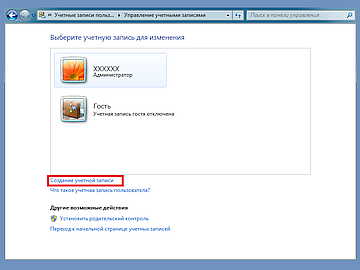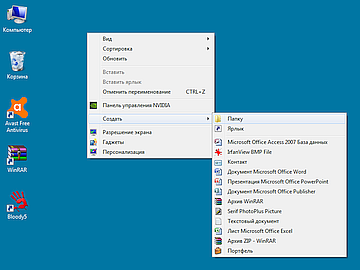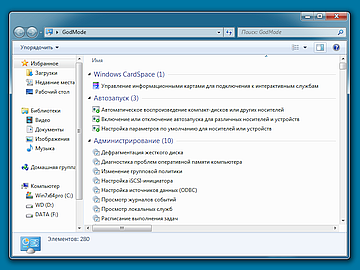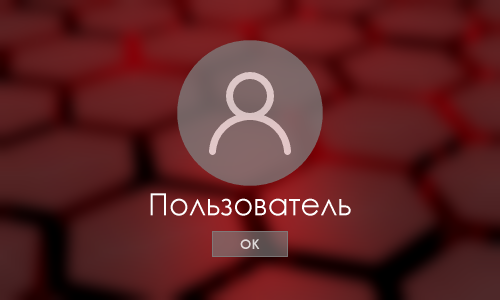Старая добрая ОС Windows 7 — подборка инструкций и советов по настройке и использованию этой системы.
Windows 7 — операционная система семейства Windows NT компании Microsoft, имеет номер версии 6.1, предназначена для работы на компьютерах с 32-битными и 64-битными процессорами, выпущена в 2009 году.
Создание нового пользователя в Windows 7
При установке операционной системы вводится имя компьютера, это имя и становиться по умолчанию названием главного пользователя в системе имеющего все права, то есть права администратора. Если за компьютером работает не один пользователь, и если у вас нет желания чтобы другие пользователи имели полные права администратора, то потребуется создать дополнительную учетную запись.
Для этого загружаемся и заходим в Windows с правами администратора.
Идём в меню «Пуск» – «Панель управления» – «Учетные записи пользователей».
В следующем окне заходим в «Управление другой учетной записью». Затем жмем «Создание учётной записи».
Далее при создании очень просто, нужно ввести новое имя пользователя и дать новой учётной записи необходимый статус (допуск) «Обычный доступ» или «Администратор». Доступ «Администратор» даётся в том случае если необходимо чтобы новый пользователь обладал такими же полными правами. В стандартных же случаях рекомендуется именно использовать «Обычный доступ». Также рекомендуется защищать все учётные записи надёжными паролями. После того как все готово смело жмём «Создание учетной записи».
Дело сделано. Совет: не забывайте введённые пароли (это может стать проблемой)!
Режим Бога (GodMode) в Windows 7
Если требуется получить удобный и быстрый доступ ко всем настройкам и административным задачам ОС Windows 7, необходимо выполнить пару простых действий.
Для наглядности открываем «Рабочий стол». Щёлкаем на любом свободном месте рабочего стола правой кнопкой мыши и в открывшемся контекстном меню выбираем создание новой «Папки».
Копируем следующий код: GodMode.{ED7BA470-8E54-465E-825C-99712043E01C}.
Далее переименовываем только что созданную папку этим скопированным кодом.
В итоге должна получиться папка с именем – «GodMode».
Заходим в созданную папку «GodMode» и начинаем настраивать именно то в чём действительно разбираемся.
Совет: Не пускайте в эту папку кого попало — понакрутят! При желании эту папку всегда можно моментально удалить обычным образом.
Как зайти в реестр Windows 7
Windows – операционная система от Microsoft хранит параметры своих настроек в так называемом реестре – иерархической базе данных, содержащей пары «ключ-значение».
Простейший способ попасть в реестр – задействовать так называемый редактор реестра. Запустить редактор можно прямо из окошка «Выполнить» стандартного меню пуск. Открываем это окно и в поле для ввода команды вводим: regedit.
Так-же существует множество альтернативных программ по обслуживанию реестра Windows.
Откат Windows 7 на раннюю точку восстановления
В Windows 7 присутствуют механизмы позволяющие быстро восстановить работоспособность компьютера после сбоя. Одним из таких механизмов являются точки восстановления. Точка восстановления — это набор параметров и важных системных файлов, определяющих состояние операционной системы в конкретный момент времени. Ранние точки восстановления позволят быстро вернуть системные файлы Windows в то состояние, в котором они были до их повреждения или изменения.
Итак, заходим в Windows с правами администратора.
Идём в меню «Пуск» – жмём правой кнопкой мыши на «Компьютер» и в появившемся контекстном меню запускаем «Свойства» – далее жмём «Защита системы».
В появившемся окне жмём «Восстановление системы» предварительно убедившись что в параметрах защиты включен системный диск «С». В этом же окне можно принудительно создать новую точку восстановления — это полезно перед тем как планируется установка новых приложений, драйверов и обновлений. Далее в окне «Восстановление системы» можно выбрать любую доступную раннюю точку восстановления. После выбора нужной точки жмём кнопку «Готово» и Windows будет восстановлена до указанного состояния. После перезагрузки компьютера появится сообщение об успешном окончании данной операции.
Совет: использование точек восстановления будет действительно эффективным лишь в том случае, если они будут создаваться своевременно!
Включить показ расширений файлов в Windows 7
Для полного контроля над всеми файлами компьютера порой бывает необходимо включить отображение расширений файлов. Сделать это очень просто.
Требуется открыть абсолютно любую папку, например самую ближнюю — «Мой компьютер». В правом верхнем углу открытой папки разворачиваем меню «Упорядочить» и нажимаем на пункт «Параметры папок и поиска». В открывшемся окне «Параметры папок» переходим во вкладку «Вид». После, необходимо прокрутить список меню до конца и снять галку с чекбокса «Скрывать расширения для зарегистрированных типов файлов».
Дело сделано, теперь на компьютере с Windows 7 включён показ расширений файлов.